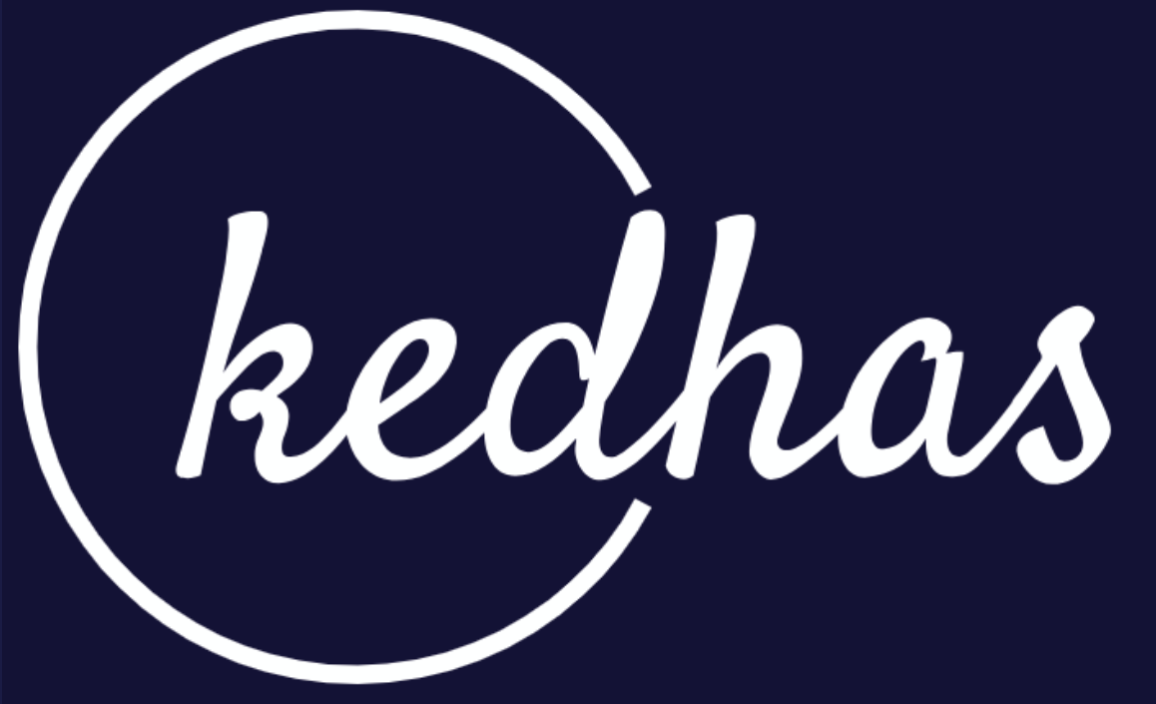Installing Android Studio
Steps to install Android Studio, the official IDE for Android development.
Introduction
Android Studio is the official Integrated Development Environment (IDE) for Android application development. It is built on JetBrains' IntelliJ IDEA software and provides a range of features specifically designed for Android development, such as a rich layout editor, code editor with syntax highlighting, and built-in emulators. In this section, we'll guide you through the steps to install Android Studio on your computer.
System Requirements
Before proceeding with the installation, ensure that your system meets the following requirements:
- Operating System: Windows 7/8/10, macOS, or Linux
- RAM: Minimum 4GB, 8GB recommended
- Disk Space: At least 2GB of free disk space, 4GB recommended
- Java Development Kit (JDK): JDK 8 or higher
Downloading the Installer
- Visit the official Android Studio website.
- Click on the "Download Android Studio" button.
- Accept the terms and conditions to proceed with the download.
Installation Steps
Windows
- Run the downloaded
.exefile. - Follow the installation wizard, choosing the components you wish to install.
- Click "Finish" to complete the installation.
macOS
- Open the downloaded
.dmgfile. - Drag and drop Android Studio into the Applications folder.
- Launch Android Studio from the Applications folder.
Linux
- Extract the downloaded
.tar.gzfile to a location of your choice. - Navigate to the
android-studio/bin/directory in the terminal. - Run
./studio.shto start the installer.
Verifying the Installation
Once the installation is complete, launch Android Studio. The setup wizard will guide you through the initial configuration, including downloading the Android SDK and setting up an emulator. To verify that everything is set up correctly:
- Create a new Android project.
- Build and run the project on the emulator or a physical device.
Example: Hello World
After installation, let's create a simple "Hello World" application to verify that Android Studio is correctly set up.
- Open Android Studio and click "Start a new Android Studio project."
- Choose an appropriate project template. For this example, select "Empty Activity."
- Name your project "HelloWorld" and click "Finish."
- Once the project is loaded, navigate to
MainActivity.kt. - In the
onCreatemethod, add the following line to display a toast message:
Toast.makeText(this, "Hello, World!", Toast.LENGTH_SHORT).show()- Run the application on an emulator or a connected device.
You should see a toast message displaying "Hello, World!" This confirms that Android Studio is installed and configured correctly.
By following these steps, you'll have a fully functional Android Studio IDE ready for Android Native development with Kotlin Compose.
Book a conversation with us for personalize training today!