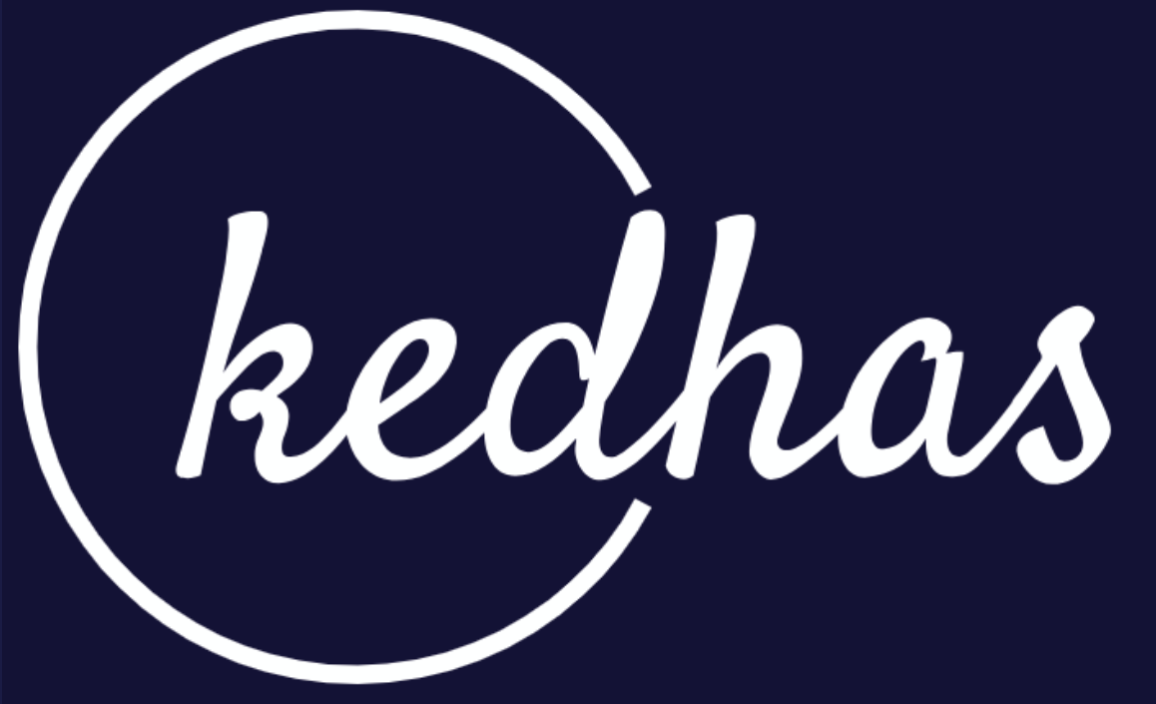Kotlin Plugin
Installing and configuring the Kotlin plugin to enable Kotlin-specific features and optimizations in Android Studio.
Introduction
The Kotlin plugin extends Android Studio's capabilities by adding support for Kotlin, a statically-typed programming language that runs on the Java Virtual Machine (JVM). The plugin provides essential features like syntax highlighting, code completion, and debugging support for Kotlin. In this section, we'll guide you through the steps to install and configure the Kotlin plugin in Android Studio.
Prerequisites
- Android Studio installed (If not, refer to the previous section on installing Android Studio)
- Internet connection for downloading the plugin
Installation Steps
Via Android Studio
- Open Android Studio and go to
File>Settings(orAndroid Studio>Preferenceson macOS). - In the left sidebar, navigate to
Plugins. - In the search bar, type "Kotlin" and press Enter.
- Click the "Install" button next to the Kotlin plugin.
- After installation, click "Restart IDE" to apply the changes.
Via Plugin Marketplace
- Visit the JetBrains Plugin Marketplace.
- Download the Kotlin plugin
.jarfile. - Open Android Studio, go to
File>Settings>Plugins. - Click the gear icon and choose "Install Plugin from Disk."
- Locate the downloaded
.jarfile and click "OK." - Restart Android Studio to complete the installation.
Verifying the Installation
To ensure the Kotlin plugin is correctly installed:
- Open Android Studio and create a new Kotlin project or convert an existing Java project to Kotlin.
- Build and run the project.
- If the project compiles and runs without any issues, the Kotlin plugin is successfully installed.
Example: Simple Kotlin Program
Let's create a simple Kotlin program to verify that the plugin is working as expected.
- Open Android Studio and click "Start a new Android Studio project."
- Choose "Empty Compose Activity" as the project template.
- Name your project "SimpleKotlinApp" and ensure the language is set to Kotlin.
- Once the project is loaded, navigate to
MainActivity.kt. - Replace the existing code with the following Kotlin code:
import android.os.Bundle
import androidx.activity.ComponentActivity
import androidx.activity.compose.setContent
import androidx.compose.foundation.layout.Column
import androidx.compose.foundation.layout.fillMaxSize
import androidx.compose.foundation.layout.padding
import androidx.compose.runtime.Composable
import androidx.compose.ui.Alignment
import androidx.compose.ui.Modifier
import androidx.compose.ui.text.font.FontWeight
import androidx.compose.ui.unit.dp
import androidx.compose.ui.unit.sp
import androidx.compose.foundation.layout.*
import androidx.compose.foundation.lazy.LazyColumn
import androidx.compose.foundation.lazy.items
import androidx.compose.runtime.remember
import androidx.compose.ui.text.TextStyle
class MainActivity : ComponentActivity() {
override fun onCreate(savedInstanceState: Bundle?) {
super.onCreate(savedInstanceState)
setContent {
SimpleKotlinApp()
}
}
}
@Composable
fun SimpleKotlinApp() {
val names = remember { listOf("John", "Doe", "Jane") }
LazyColumn(
modifier = Modifier.fillMaxSize(),
horizontalAlignment = Alignment.CenterHorizontally
) {
items(names) { name ->
Greeting(name = name)
}
}
}
@Composable
fun Greeting(name: String) {
Column(
modifier = Modifier
.fillMaxWidth()
.padding(16.dp),
horizontalAlignment = Alignment.CenterHorizontally
) {
Text(
text = "Hello, $name!",
style = TextStyle(fontSize = 24.sp, fontWeight = FontWeight.Bold)
)
}
}- Run the application on an emulator or a connected device.
You should see a list of greetings displayed on the screen, confirming that the Kotlin plugin is correctly configured and functional.
By following these steps, you'll enable Kotlin-specific features in Android Studio, making it easier to develop Android Native applications using Kotlin and Kotlin Compose.
Book a conversation with us for personalize training today!